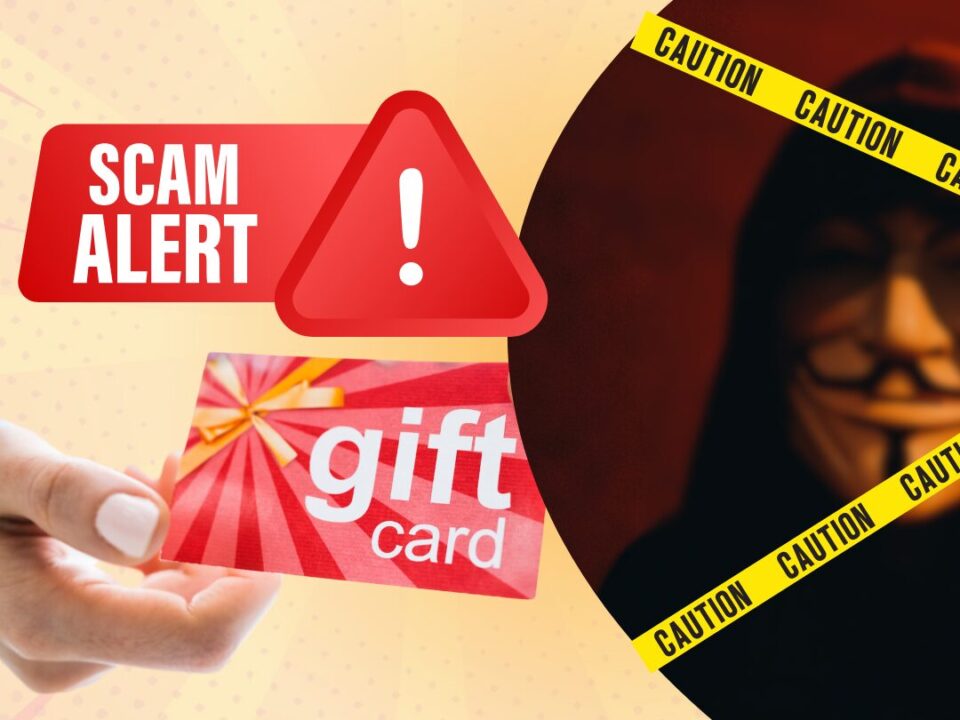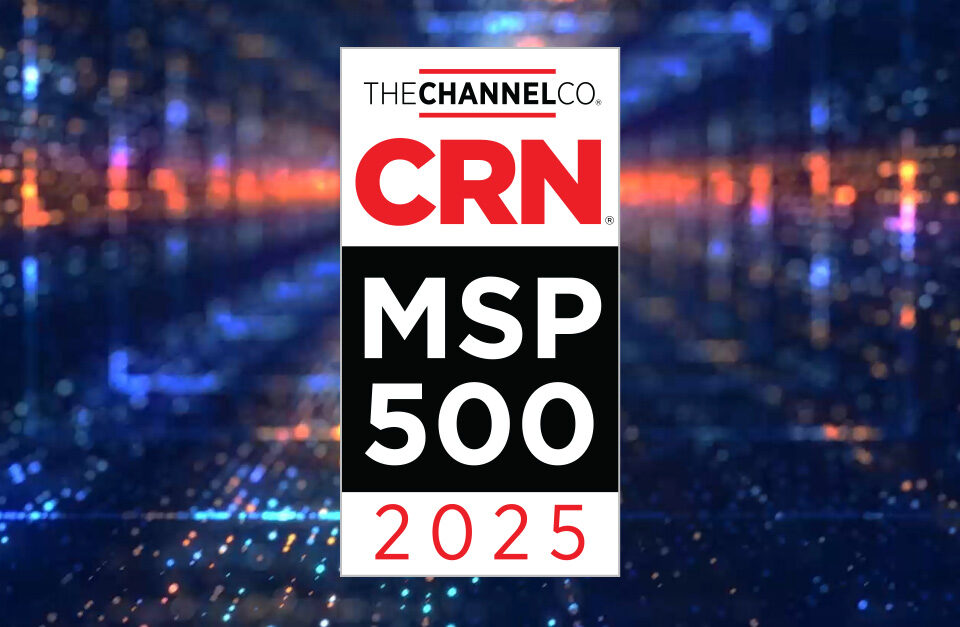- For Enquiry
- 847-868-9253
- 847-868-9208

The AI Work State
December 4, 2024
CIO Landing Named to CRN’s MSP 500 List for 2025—For the Third Year in a Row!
February 11, 2025As the transition to Windows 11 accelerates, with over 31% of the Windows market share  as of August 2024, many businesses and users are preparing to upgrade ahead of Windows 10’s retirement in 2025. Whether you’ve already made the leap or are planning to, Windows 11 offers a host of new features designed to enhance productivity and streamline workflows.
as of August 2024, many businesses and users are preparing to upgrade ahead of Windows 10’s retirement in 2025. Whether you’ve already made the leap or are planning to, Windows 11 offers a host of new features designed to enhance productivity and streamline workflows.
Here are 10 tips to help you optimize your Windows 11 experience and get the most out of this powerful operating system.
1. Customize Your Start Menu
The Start Menu is more than a launchpad; it’s a productivity powerhouse when customized effectively.
- Pin Frequently Used Apps: Right-click an app and select “Pin to Start” for instant access.
- Organize into Folders: Drag apps onto each other to create folders for easy categorization.
- Adjust Layout: Navigate to Settings > Personalization > Start to tailor the menu layout and visibility of folders.
2. Embrace Virtual Desktops
Virtual desktops help you organize tasks and separate workspaces, making multitasking a breeze.
- Create New Desktops: Press
Win + Taband select “New Desktop” to add a virtual workspace. - Switch Between Desktops: Use
Ctrl + Win + Left/Right Arrowto toggle between them.
3. Use Snap Layouts and Snap Groups
Windows 11’s multitasking tools reduce app-switching fatigue by arranging your workspace efficiently.
- Snap Layouts: Hover over the maximize button to view layout options and snap windows into position.
- Snap Groups: After snapping windows, hover over taskbar icons to restore the grouped layout.
4. Leverage Focus Assist
Minimize distractions and stay on task with Focus Assist.
- Enable Focus Assist: Search for “Focus” in the taskbar and configure settings to suppress notifications during key tasks.
- Set Rules: Automate Focus Assist to activate during presentations, gaming, or specific times.
5. Personalize Your Widgets
Widgets provide quick access to real-time updates and essential tools.
- Access Widgets: Click the Widgets icon on the taskbar or press
Win + W. - Customize: Add, remove, or rearrange widgets to suit your preferences for news, weather, calendar updates, and more.
6. Optimize Your Taskbar
Streamline your taskbar to access what matters most while reducing visual clutter.
- Pin Apps: Right-click an app and choose “Pin to Taskbar” for quick navigation.
- Adjust Settings: Right-click the taskbar, select “Taskbar Settings,” and customize behaviors such as auto-hiding or showing badges.
7. Master Keyboard Shortcuts
Save time with these essential shortcuts:
Win + E: Open File ExplorerWin + I: Open SettingsWin + D: Show or hide the desktopWin + L: Lock your PCAlt + Tab: Switch between apps
8. Adjust Power and Battery Settings
Optimize for performance or longevity, depending on your needs.
- Power Mode: Go to Settings > System > Power & Battery and choose a mode that balances power and performance.
- Battery Saver: Activate Battery Saver when running low or away from power for an extended period.
9. Enable Storage Sense
Automatically manage disk space and keep your device running smoothly.
- Activate Storage Sense: Navigate to Settings > System > Storage and turn it on.
- Schedule Cleanups: Configure automated tasks like clearing temporary files or emptying the recycle bin.
10. Explore Accessibility Features
Windows 11 includes tools to ensure inclusivity and convenience for all users.
- Magnifier: Press
Win + Plusto zoom in on your screen. - Narrator: Enable screen-reading capabilities under Settings > Accessibility > Narrator.
- High Contrast Mode: Improve visibility via Settings > Accessibility > High Contrast.
Looking for More Productivity Tips?
At CIO Landing, we’re passionate about helping you maximize your technology investments. From optimizing workflows to training your team on Windows 11 features, we’re here to help you succeed.
Contact us today to learn more and unlock the full potential of your tools and systems!